Survey PIA and Print
Survey Privacy Impact Assessment
Overview
Privacy Impact Assessments (PIAs) can be made against the surveys. Usually, depending on the responses from the surveys, domain users create PIAs against a survey. They can do so by choosing the PIA template from the list of available surveys within that Tenant.
To create a PIA against a survey, follow these steps:
Log in to your Data Governance Tool account.
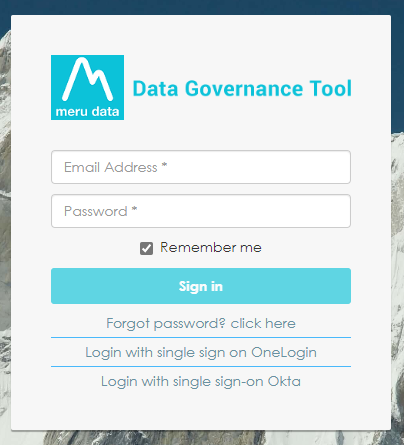
From the hamburger menu present on the top left corner of the Dashboard, click on Survey
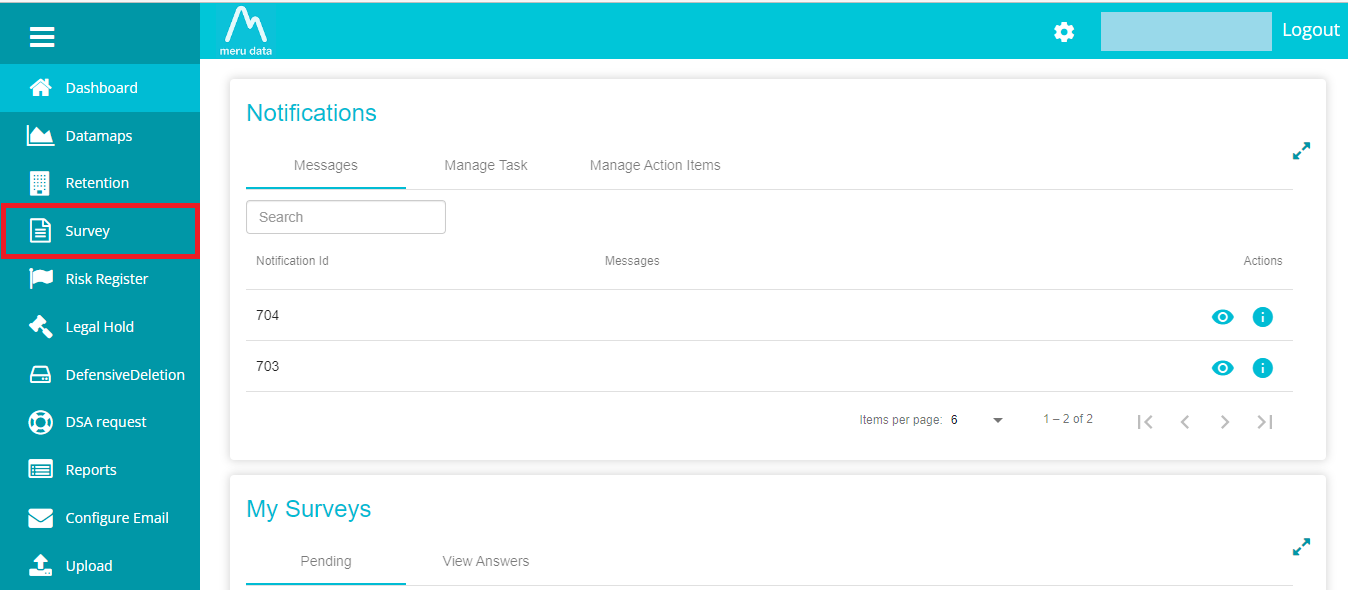
On Survey page, disable the Distribution View\
Next, click on the Analyze button against the survey for which you want to create a PIA\
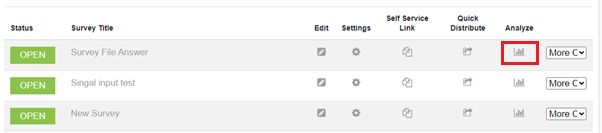
On the Analyze page, select the User Group from the drop-down menu\
Once the user Group has been selected, scroll down to view the Survey
Click on the Select Survey for PIA drop-down menu.
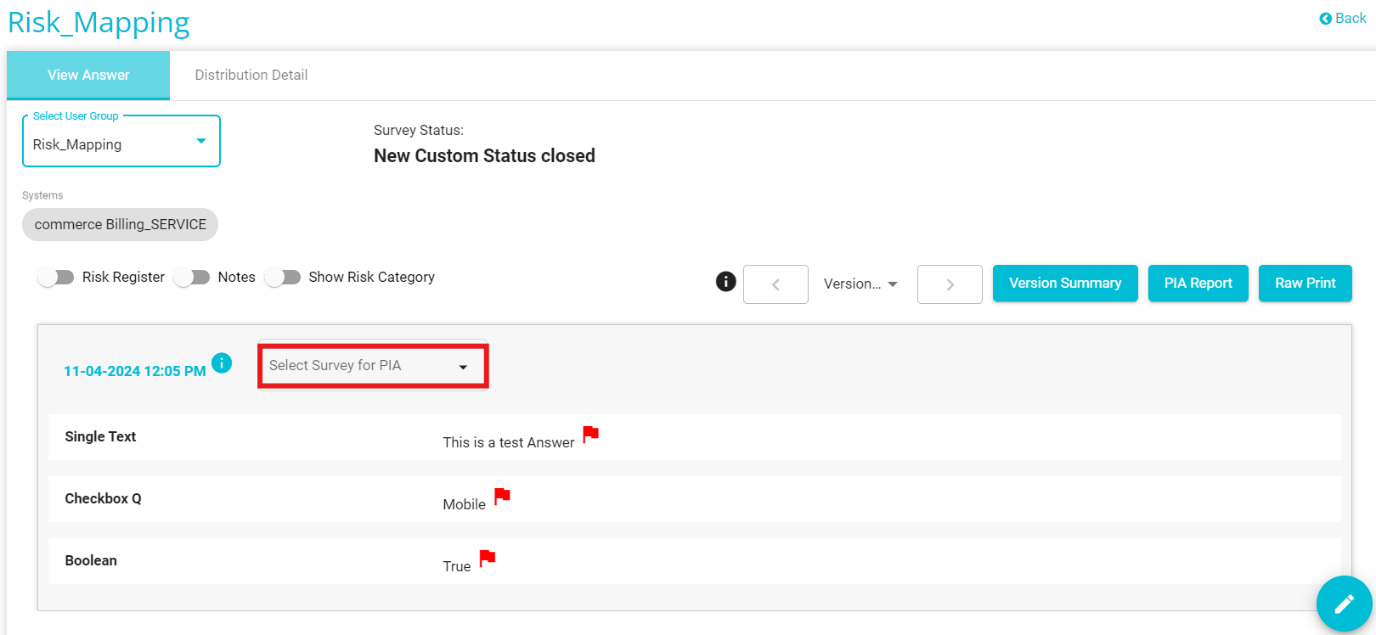
From here, you can select the PIA Survey template of your choice. This drop-down displays a list of all existing surveys that are flagged as PIA Survey on the current Tenant.\
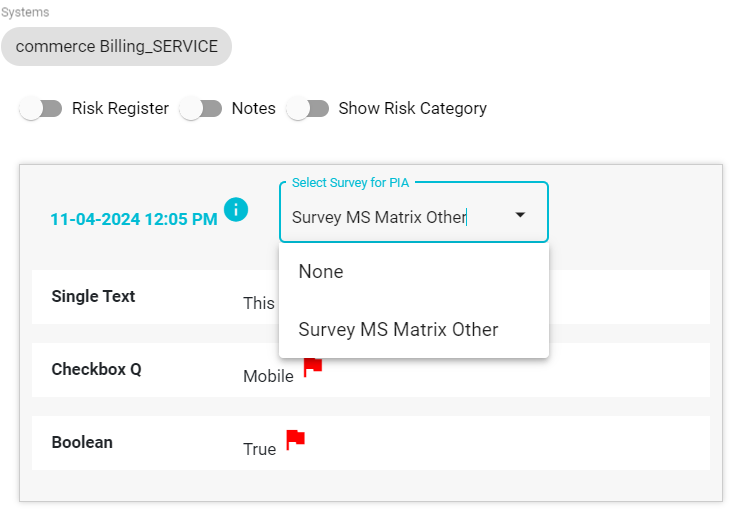
The selected survey will now be displayed beside the answered survey.\ \
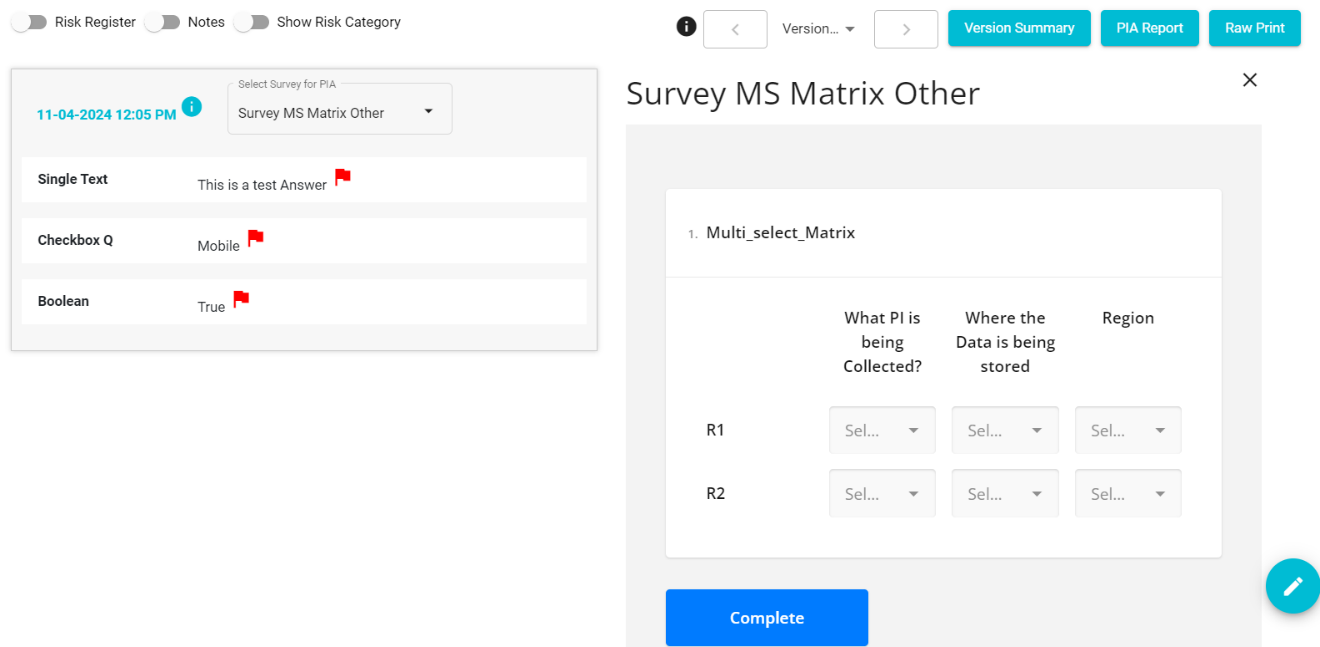
The Privacy Impact Assessment can now be answered.
Once all the questions have been answered, click on the Complete button present at the bottom of the screen\
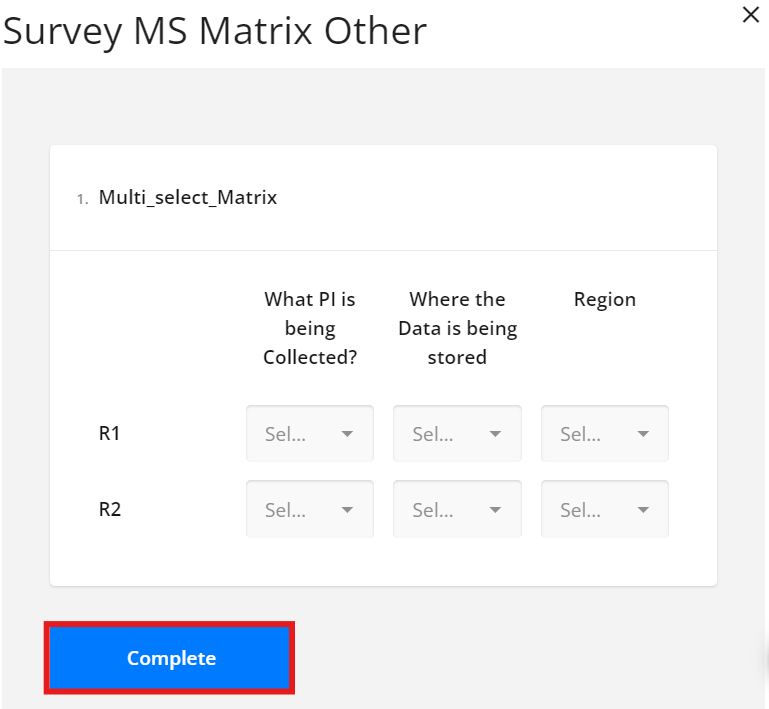 \
*Note: Any changes made to PIA template surveys will be visible
here automatically. In other words, if a user is answering the PIA
here and simultaneously changes are made to the template itself and
saved, those changes will be visible on this page automatically.\
If, after answering the PIA and clicking the Complete button,
changes are made to the PIA template, then the user can click on the
Edit button and the new changes made to the PIA will be visible.\
For example, you answer the PIA and click the Complete button.
After doing so, 2 additional questions are added to the PIA
template. You can now come back to the View Answer page and click on
the Edit button against the PIA. On doing so, the 2 new additional
questions added to the PIA will be visible here and can be
answered.*
\
*Note: Any changes made to PIA template surveys will be visible
here automatically. In other words, if a user is answering the PIA
here and simultaneously changes are made to the template itself and
saved, those changes will be visible on this page automatically.\
If, after answering the PIA and clicking the Complete button,
changes are made to the PIA template, then the user can click on the
Edit button and the new changes made to the PIA will be visible.\
For example, you answer the PIA and click the Complete button.
After doing so, 2 additional questions are added to the PIA
template. You can now come back to the View Answer page and click on
the Edit button against the PIA. On doing so, the 2 new additional
questions added to the PIA will be visible here and can be
answered.*The answered Privacy Impact Assessment will now be visible on the View Answer page, below the Survey.\
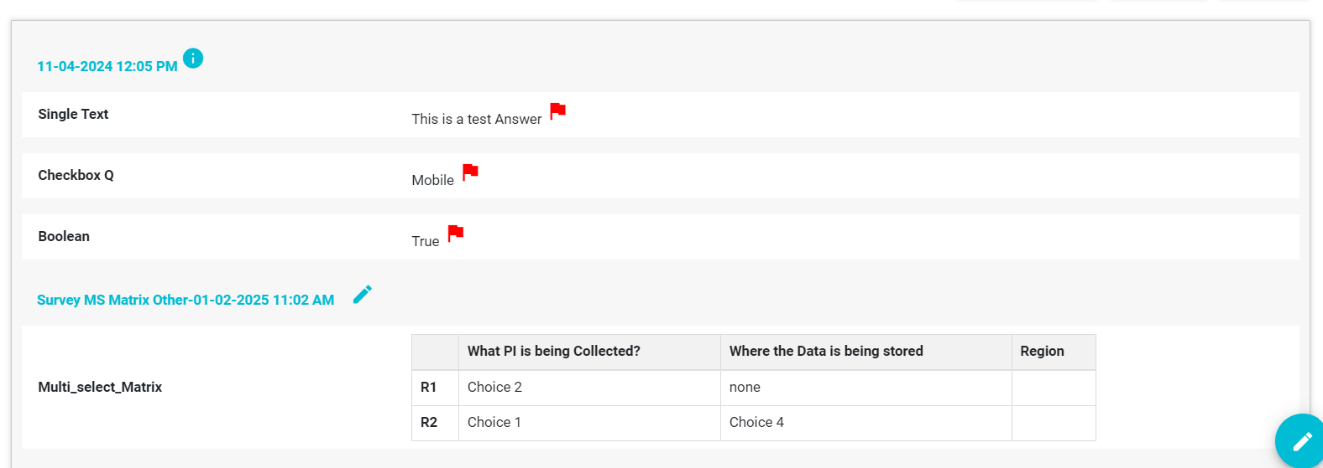
Edits can be made to the PIA by clicking on the Edit button\

Once necessary edits have been made, click on the Complete button to save the changes.
To view the distribution of answered Privacy Impact Assessments, go to the survey dashboard and toggle off the distribution view.
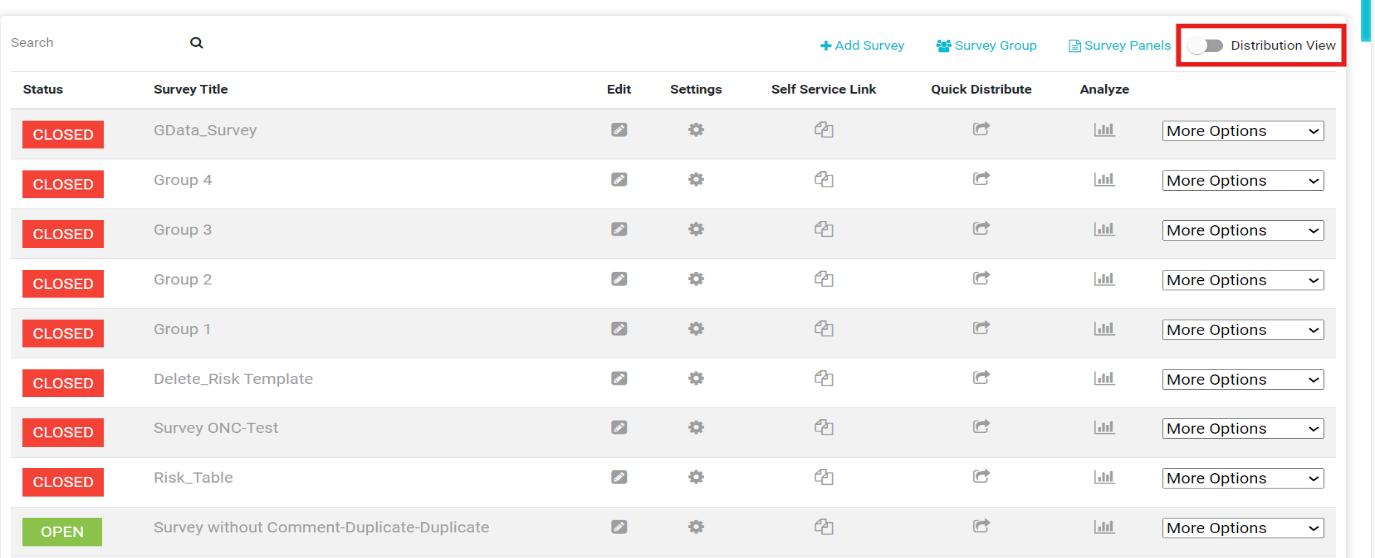 Search for the PIA Survey in the search bar and click its analyze
icon.
Search for the PIA Survey in the search bar and click its analyze
icon.
On the View Answers page, select the user group from the dropdown to see the answers for the selected PIA survey.
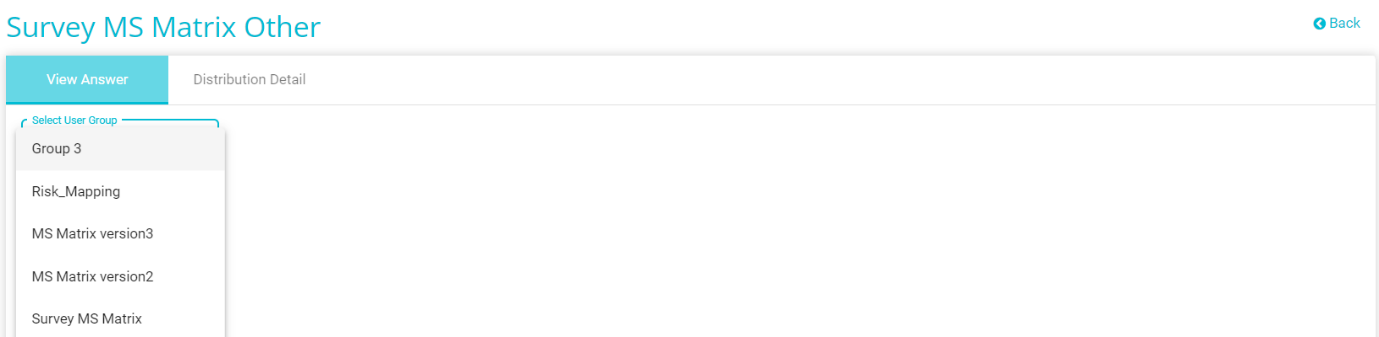 The distribution of answered Privacy Impact Assessments is now
visible on the View Answer page for the selected PIA Survey.
The distribution of answered Privacy Impact Assessments is now
visible on the View Answer page for the selected PIA Survey.
Survey Reports
1.Survey's along with their PIA's can be printed as Reports. Click on
the PIA Report button to open the report configuration.
 2.Select the template from the Select Template drop-down.
Previously configured and saved templates will be available on this
drop-down table. Upon making this selection, other details like
Title, Sub-Title, Vendor, and Authorization date are
automatically filled in.\
2.Select the template from the Select Template drop-down.
Previously configured and saved templates will be available on this
drop-down table. Upon making this selection, other details like
Title, Sub-Title, Vendor, and Authorization date are
automatically filled in.\
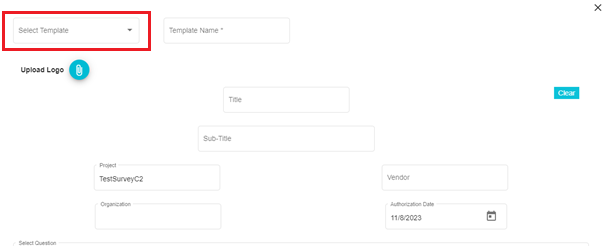
You can edit or clear these details if required.
3.Enter a new title in the Template Name field to create a new
template instead of selecting an existing one.
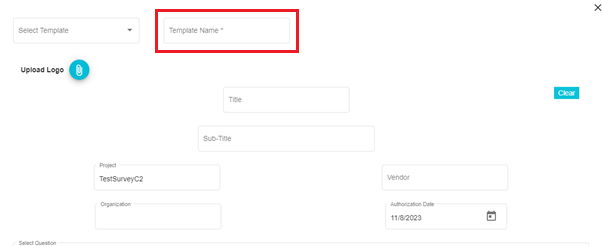
The Project field is auto populated with the Group Name (the group to whom the survey was distributed). This field can be edited
The Organization field is auto populated with the Tenant Name (the tenant you are currently in). This field can be edited.
4.The Upload Logo option can be used to update the logo needed on the report.
If a new template is being created, fill in the Title, Sub-Title, Vendor, and Date fields.
The selected template can be deleted by clicking on Delete button.
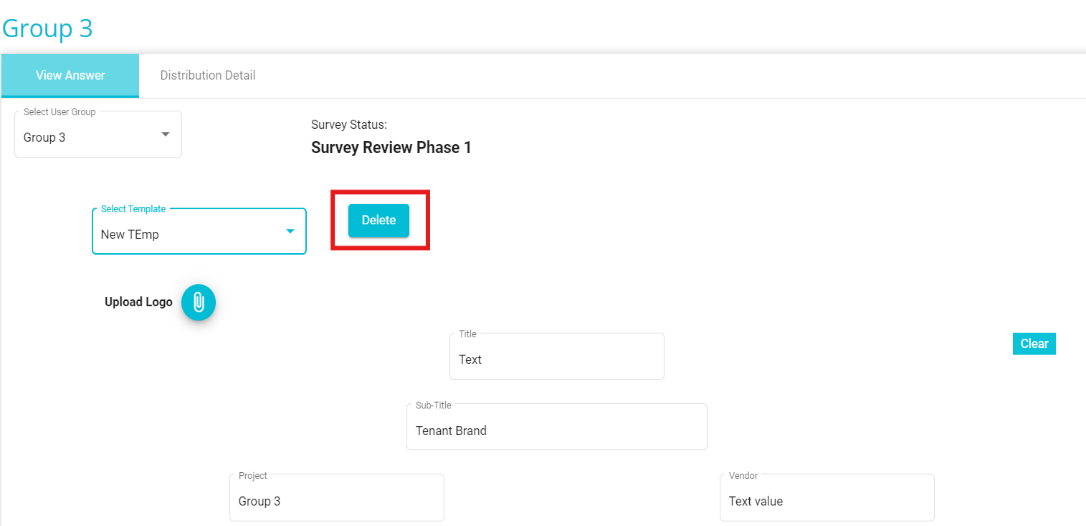 5. Click on the Select Question drop-down menu and make the required
selection. The question selected here will provide context to the
survey report or can depict the focus of the report. In the below
example, the selected question was -- Department. The answer to the
selected question will be automatically displayed here\
Both the question and the answer will be displayed in the final
report\
5. Click on the Select Question drop-down menu and make the required
selection. The question selected here will provide context to the
survey report or can depict the focus of the report. In the below
example, the selected question was -- Department. The answer to the
selected question will be automatically displayed here\
Both the question and the answer will be displayed in the final
report\
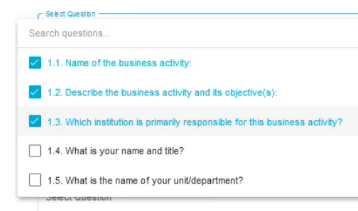
You are enabled to select multiple questions.
6. An example in the final survey is given below\
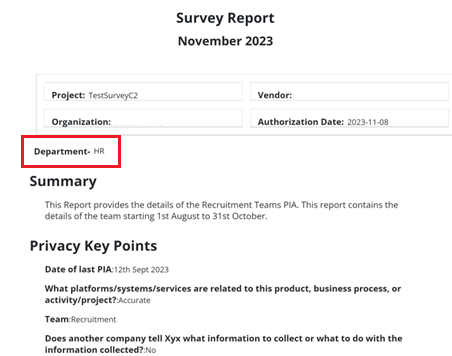
Note: If a pre-existing report template has been chosen, the questions selected while configuring that template will be pre-populated in the Select Questions fields. However, the answers displayed will be the latest answers provided by the current selected user group.\ This is useful when using the same report template for a single survey answered by multiple user groups. The template with its preselected questions will apply to all reports, however the answers for the questions will be the latest answers provided by the user group for whom you are currently building the report.
Next, Under the Summary section, select a question, the answer of which can be used as a Summary for the survey report. Once the question is selected, the answer to the question will be displayed in the Text Area Field.
- Only the content in the Text Area field will be displayed in the final report, not the associated question.
- Both the Summary Field and the Text Area field can be edited.
- If a question is not selected from drop-down in the Summary section, this section will not be displayed in the final report.
- Content can be added to the Summary Text Area field without selecting
a question. This content will be displayed in the final report.\
In the below example, the question selected was -- Team. The answer to
the selected question has been displayed in the text area field and
edits have been made to it.\
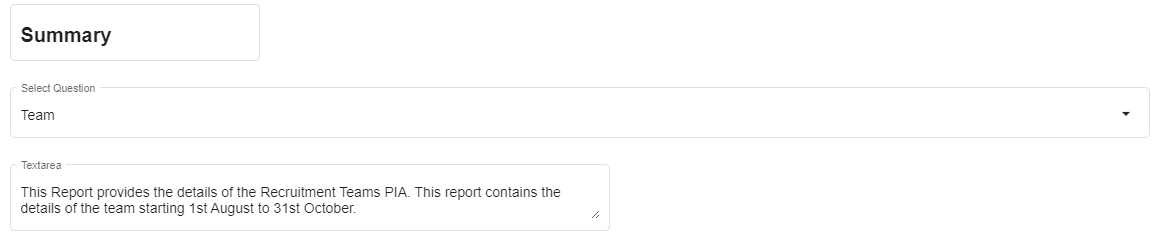 An example of the summary section in the
final report is given below
An example of the summary section in the
final report is given below
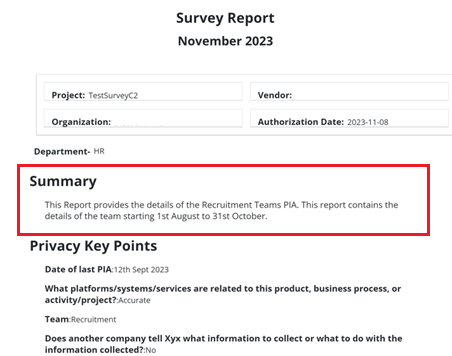
6.Privacy Key Points are those questions and answers of the survey that are most crucial. These questions reflect the important privacy related aspects of the survey.\ (Only high and moderate risk, if no risk score config then all questions are added)\ However, the Privacy Key Points field can be edited. For example, in the case of a cybersecurity related survey, the field can be edited to Cybersecurity Key Points.\ Each question of the survey is displayed here. From here the critical questions to be displayed in the final report can be selected.\ Check the box beside the required questions to add them to the final report.\
- Both questions and answers will be displayed in the final report\
- If the risk calculation has been done for the survey, the risk
score's will also be displayed here, under the Risk Category section
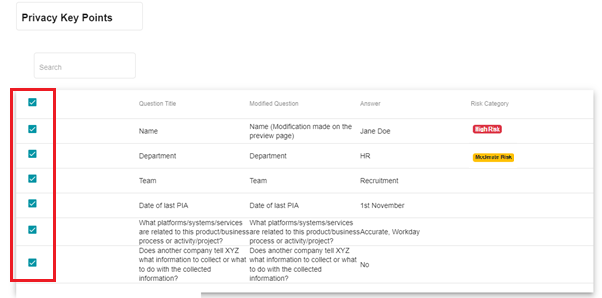
An example of privacy key points in the final report is given below\
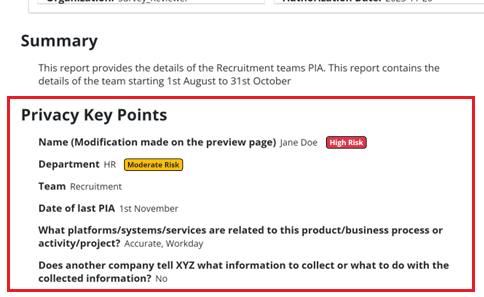
7.The description for the Privacy Key Points can be added below. From
the Add Description section, select the applicable question, the
Text Area will get auto populated with the answer to the selected
question. The content in the Add Summary and Text Area fields can be
edited.\
Only the content in the Text Area field will be displayed in the
final report, not the associated question. Content can be added to
the Text Area field without selecting a question.\
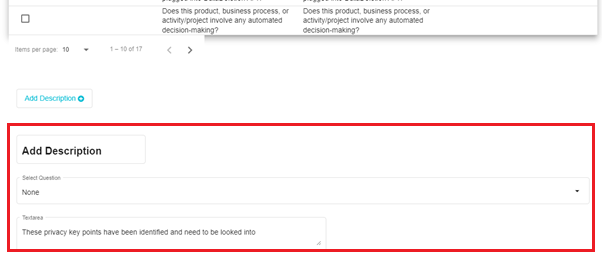 \
An example of the description in the final report is shown below
\
An example of the description in the final report is shown below
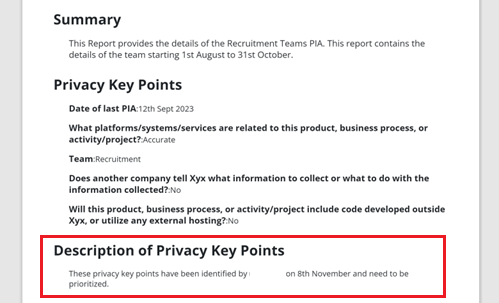
Click on the Add Description button to add more such fields in the
report\
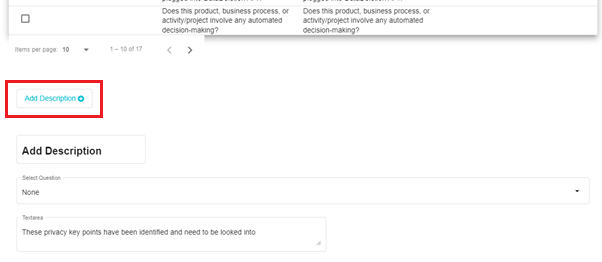
8.Similarly, under the Benefits section, applicable questions can be
chosen. The Text Area field can be manually edited based on the
requirements.\
If no question is selected and the Text Area field remains empty,
then the Benefits section will not be displayed in the final report\
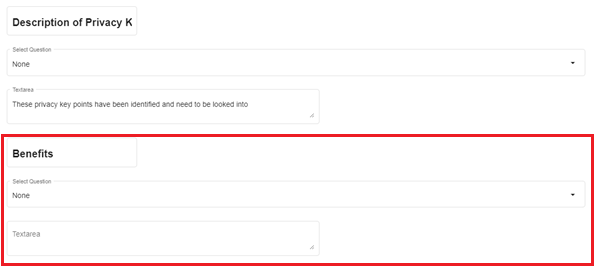
9.The Risk Registers associated with the selected survey are displayed
on the screen. They can be checked to be displayed on the report or
can be unchecked otherwise.\
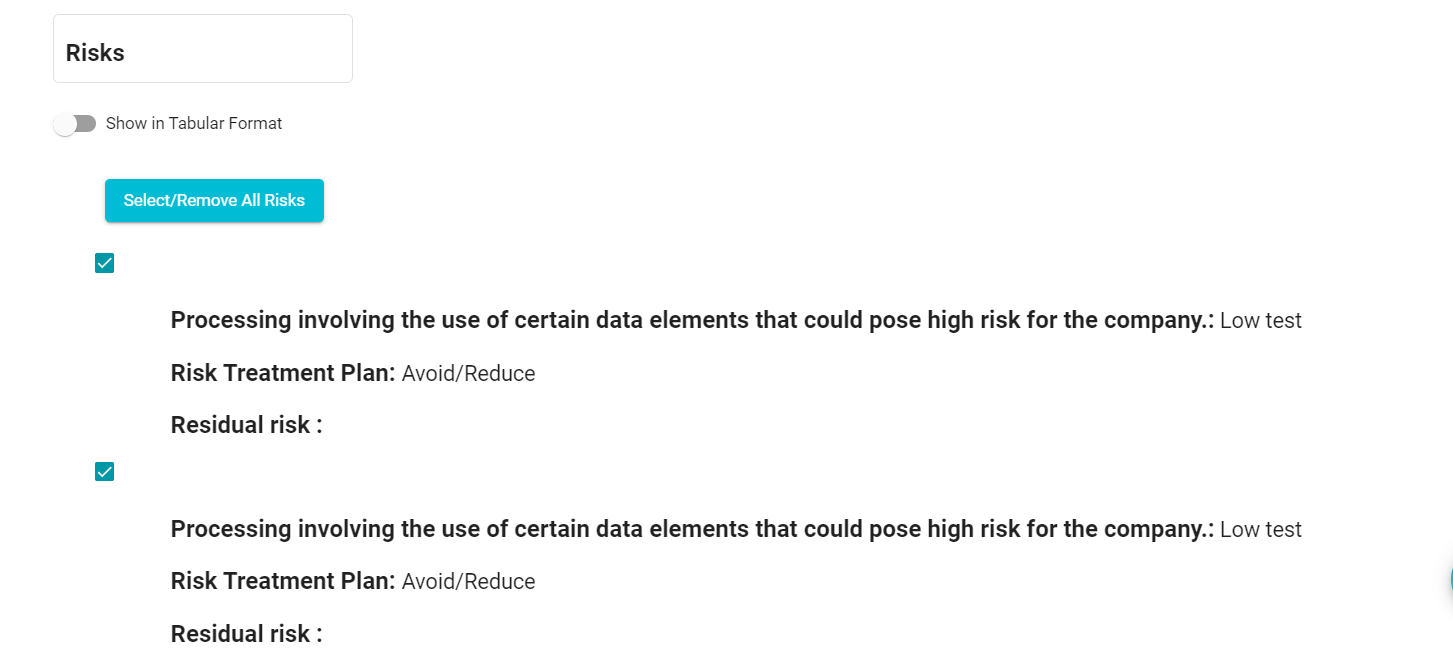
To view the Risk Registers in tabular format, click on the toggle as shown below.
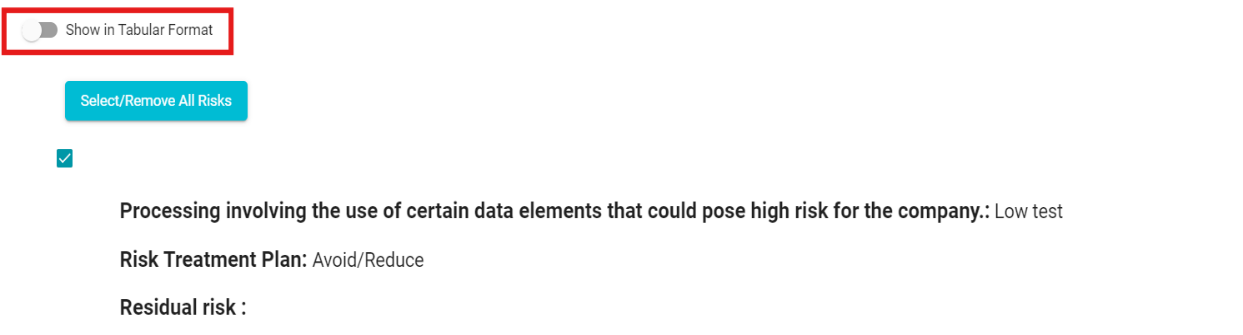
Mappings are applied only if the current version of survey answers contains risk registers linked to the fields selected in the table columns. Each column represents a field where the user can select a corresponding risk register field. The dropdown provides a list of predefined fields from the risk register, including: None, Code Prefix, Name, Description, Treatment Status, Type of Impact etc..
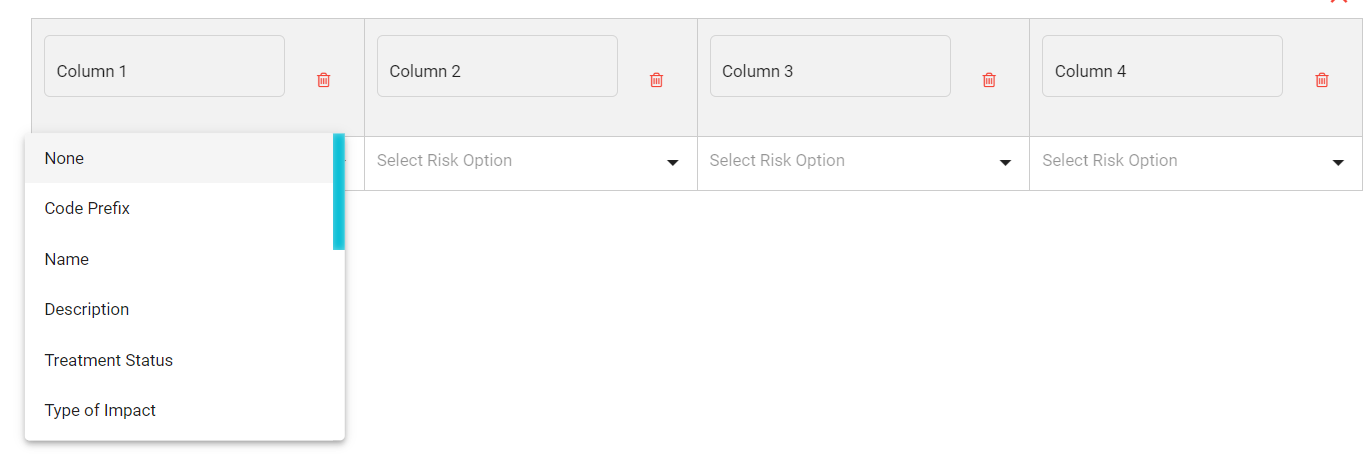
To map a survey response, the user selects an appropriate option from the dropdown in each column.
For example, in Column 1, if the user selects \"Description,\" the
survey question associated with that column will be mapped to the risk
register\'s Description field.
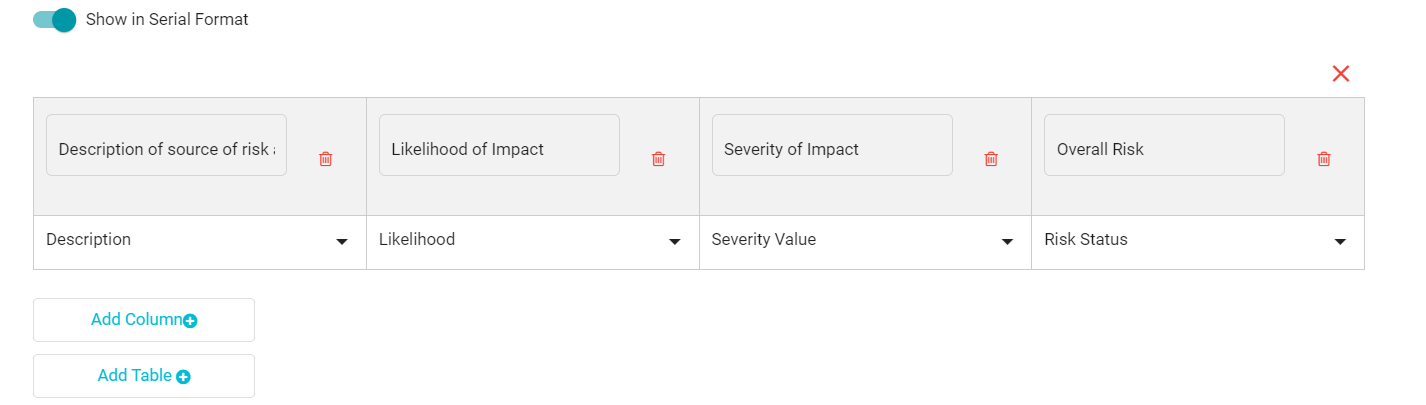
An example of risks in the final report is shown below.
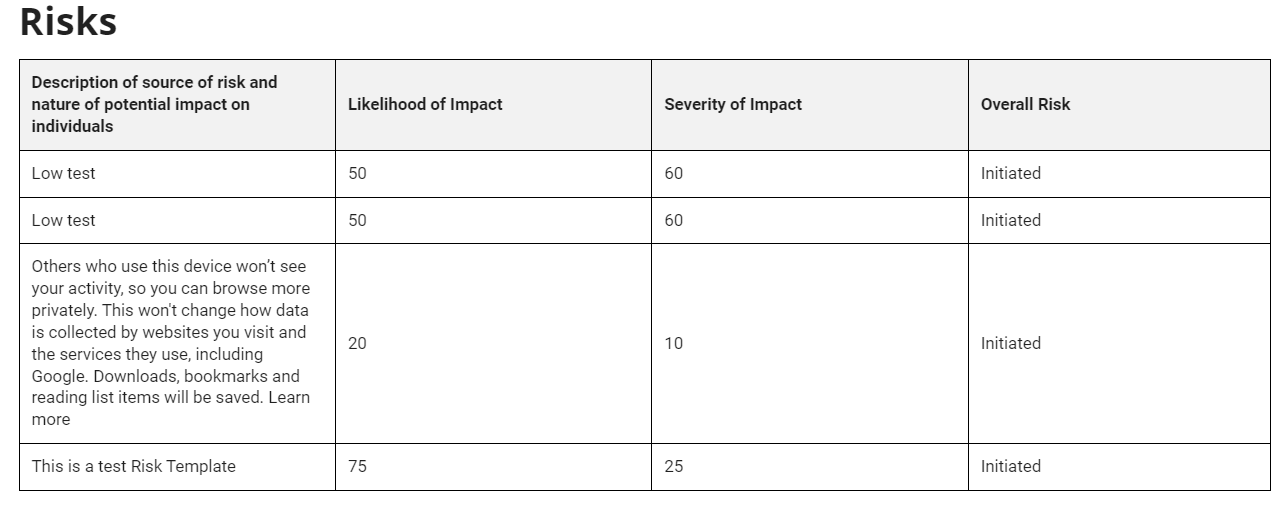 10. Notes defined for the selected survey are shown here and can be
selected at requirement. Selected notes will be displayed on the
final report.\
10. Notes defined for the selected survey are shown here and can be
selected at requirement. Selected notes will be displayed on the
final report.\
\
An example of notes in the final report is shown below
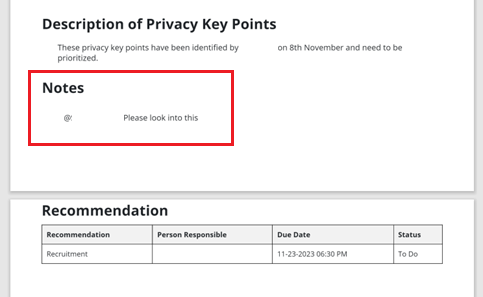 *Note: If a pre-existing template is selected, the Risks and
Notes from the template survey will not be displayed here. Only
those Risks and Notes associated with the current survey will be
shown on the report configuration screen*
*Note: If a pre-existing template is selected, the Risks and
Notes from the template survey will not be displayed here. Only
those Risks and Notes associated with the current survey will be
shown on the report configuration screen*
11.Recommendations to address the Privacy Key Points highlighted in the
report are shown here. From the Select Question drop-down under the
Recommendations section, select the question that has a note/notes
assigned to it.\
The notes will be displayed here as recommendations\
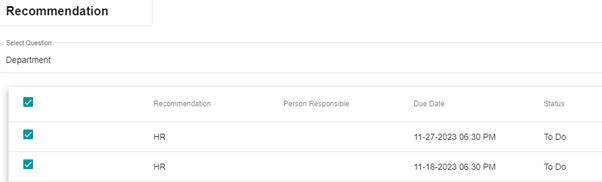 \
Here, under the Recommendation column, the answer to the question is
displayed. Under the Person Responsible column, the name of the
person tagged in the note is displayed. The Due Date and Status
content is dependent on the configuration made while creating the
note.\
Uncheck the box beside any recommendation to remove it from the
final survey. Uncheck the main box to remove the Recommendation
section altogether\
\
Here, under the Recommendation column, the answer to the question is
displayed. Under the Person Responsible column, the name of the
person tagged in the note is displayed. The Due Date and Status
content is dependent on the configuration made while creating the
note.\
Uncheck the box beside any recommendation to remove it from the
final survey. Uncheck the main box to remove the Recommendation
section altogether\
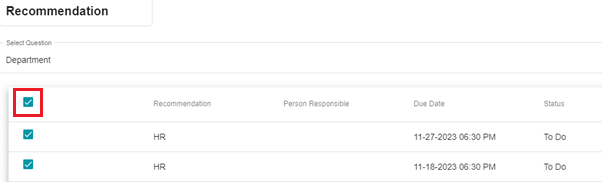 \
An example of Recommendations in the final report is shown below\
\
An example of Recommendations in the final report is shown below\
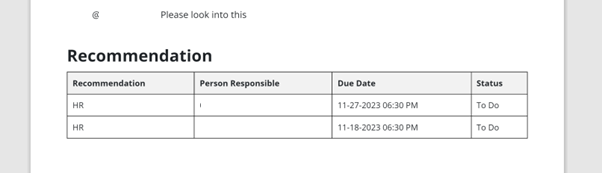
12.Click on Preview once all the required details have been updated\
*Note: This button will be not available until a Template Name
has been specified or a pre-existing Template has been chosen*\
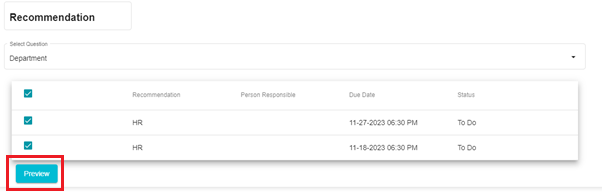
A preview of the survey report is now available\
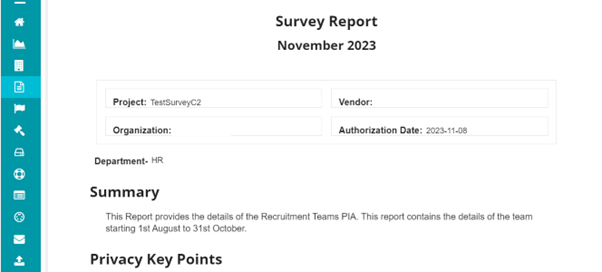
13.Here, modifications can be made to the Privacy Key Points Questions.
To do so, click on the Key point of your choice on the Preview page
and make the required change. This change will be reflected in the
survey report but will not affect the survey question itself\
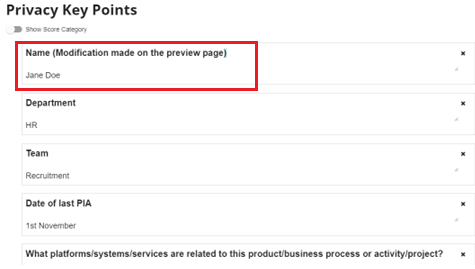
This change can be seen on the configuration page under Modified Question
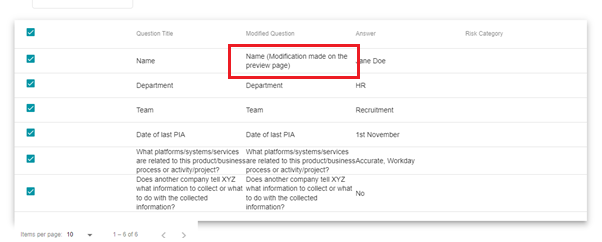
14.Privacy Key Points can be removed from the report by removing them
from the preview page. Click on the x mark next to the question to
remove it from the report\
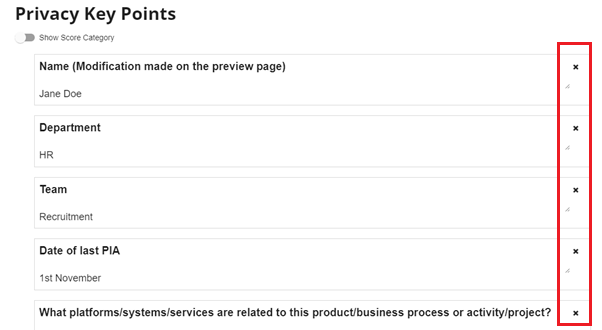
If risk scores have calculated for the survey, the same can also be
displayed on the report. To do so enable the Show Score Category option\
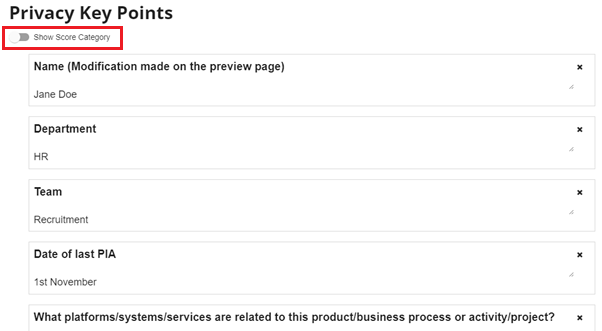
15.The risk scores will now be added on the report\
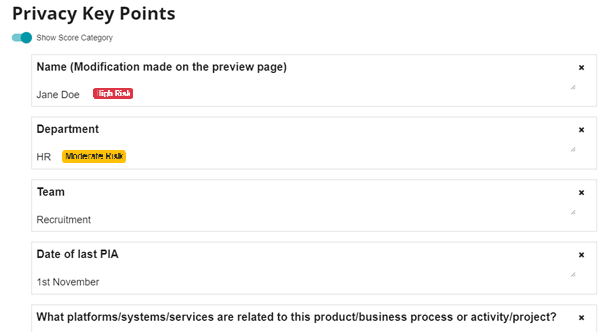
16.On scrolling down, four options can be found to save and print the
report.\
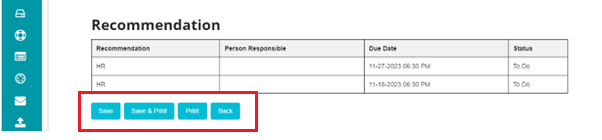
Save -- to save the report.
Print -- to print the report.
Save & Print -- to save and print the report.
Back -- to return to the previous screen.